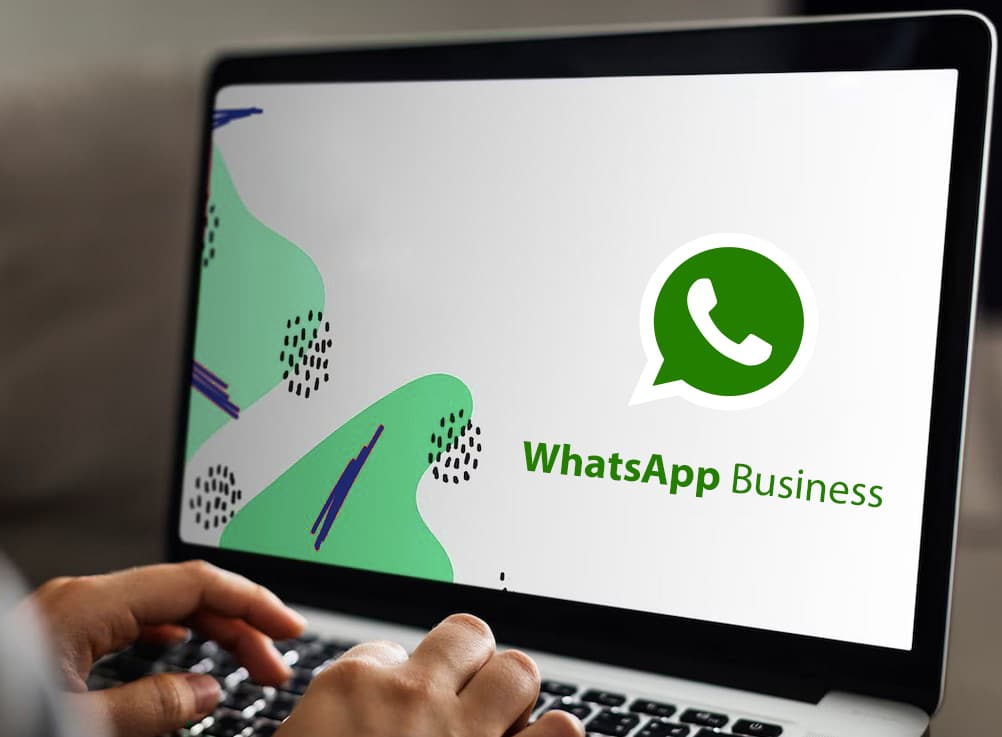
Aunque la mayoría de personas lo tiene en el móvil, ¿sabías que también puedes usar WhatsApp en el PC ? Existen versiones para todos los sistemas operativos populares, así que lee hasta el final porque tenemos la solución exacta para que puedas utilizar la plataforma de mensajería en tus dispositivos de escritorio.
Para instalar WhatsApp en tu máquina de escritorio tenemos varias alternativas:
Si necesitas recuperar, pasar o limpiar tus datos de WhatsApp te recomendamos la siguiente herramienta. Es ideal para manejar toda la información de WhatsApp en cualquier tipo de dispositivo (iPhone, Android, PC, Mac y mucho más:
ChatsBack: Recupera Mensajes Borrados de Whatsapp
Compatibilidad: iOS/ Android
El uso de WhatsApp es fundamental en cualquier entorno para lograr mejores comunicaciones con nuestros seres queridos, amigos y contactos de trabajo. Por ello, no te limites a su uso únicamente en el ordenador.
A continuación te damos varias opciones para que no estés atado a tu móvil todo el tiempo.
WhatsApp para Windows es una versión de la aplicación que se adapta al sistema operativo de Microsoft y que te permite acceder a tus chats desde tu PC. Así, puedes seguir conversando con tus contactos sin necesidad de usar tu teléfono móvil o un navegador web.
Artículo relacionado:
Las ventajas de WhatsApp en tu ordenador son muchas. Por ejemplo:
Tener el cliente oficial de WhatsApp en modo escritorio es muy fácil. Solo tienes que seguir estos pasos:
» RELACIONADO: Descubre todos los métodos para mantener actualizado WhatsApp Web Escritorio
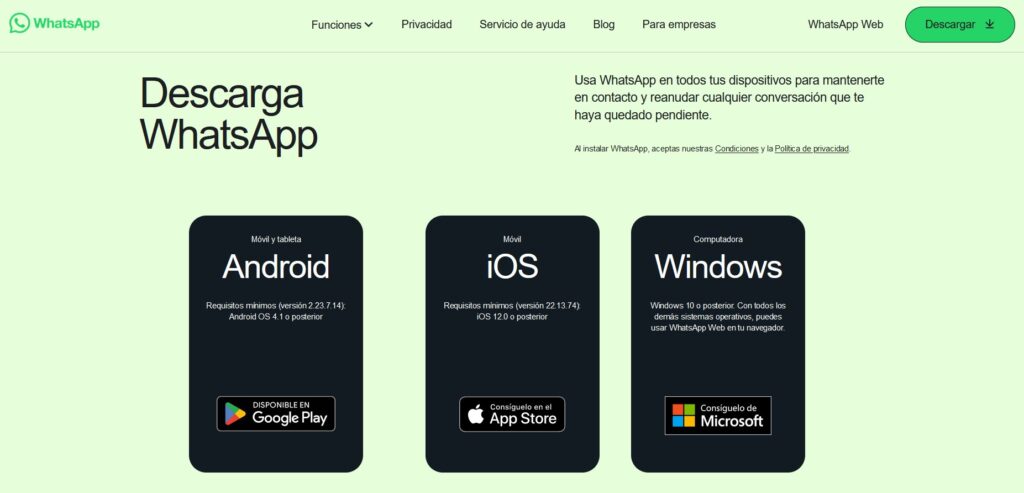
WhatsApp para macOS es una aplicación oficial que se adapta al sistema operativo de Apple y que te permite acceder a tus chats desde tu Mac. Así, puedes seguir conversando con tus contactos sin necesidad de usar tu teléfono móvil o un navegador web.
El proceso de instalación de WhatsApp en macOS es muy fácil. Solo tienes que seguir estos pasos:
Como ves, WhatsApp para macOS es una opción muy práctica y útil para estar siempre conectado con tus contactos. Además, ahora puedes probar la versión beta de WhatsApp para macOS, que está desarrollada con Mac Catalyst y que ofrece una experiencia más nativa y fluida.
Si eres de las personas que prefiere usar software libre en sus tareas diarias y te uniste al grupo de quienes usan Linux como sistema operativo, tenemos opciones para ti.
Aunque WhatsApp para Linux no es una aplicación oficial, pero puedes usar un cliente no oficial que se basa en la versión web del servicio, siempre y cuando tengas tu teléfono conectado a Internet y sincronizado con tu cuenta. Así, podrás acceder a tus chats desde tu PC con Linux y aprovechar algunas características adicionales.
» RELACIONADO: Te enseñamos a usar WhatsApp sin móvil
WhatsDesk es una aplicación no oficial que te permite usar WhatsApp en tu computadora con Linux. Se basa en la versión web del servicio, pero te ofrece algunas ventajas como notificaciones nativas, integración con el área de indicadores y apertura de enlaces en tu navegador predeterminado. En este artículo te explicamos cómo instalar y usar WhatsDesk en Linux.
Para instalar WhatsDesk en Linux, puedes usar el paquete Snap que está disponible en la Snap Store. Un paquete Snap es una forma sencilla y segura de instalar aplicaciones en diferentes distribuciones de Linux. Para instalar WhatsDesk con Snap, solo tienes que seguir estos pasos:
Para usar WhatsDesk en Linux, tienes que vincular tu cuenta de WhatsApp con la aplicación. Para ello, sigue estos pasos:
Con WhatsDesk podrás disfrutar de todas las funciones de WhatsApp desde tu computadora con Linux. Podrás enviar y recibir mensajes, fotos, vídeos, documentos, audios y stickers. También podrás hacer y recibir llamadas y videollamadas. Además, podrás configurar tu perfil, tus ajustes de privacidad y seguridad, tus notificaciones y tus chats archivados.
» Aprende más sobre esto en nuestro artículo: "WhatsApp en Linux: 3 Formas de Instalarlo"
WhatsApp Web es una forma de usar WhatsApp en tu computadora sin necesidad de instalar ninguna aplicación. Se trata de una versión web del servicio que se ejecuta en tu navegador y que te permite acceder a tus chats desde tu PC. En este artículo te explicamos cómo funciona, qué ventajas tiene y cómo se usa.
WhatsApp Web funciona sincronizando tus chats con tu teléfono móvil. Esto significa que para usarlo necesitas tener tu teléfono conectado a Internet y vinculado con tu cuenta. Así, puedes ver en tu computadora los mismos mensajes que en tu teléfono y viceversa.
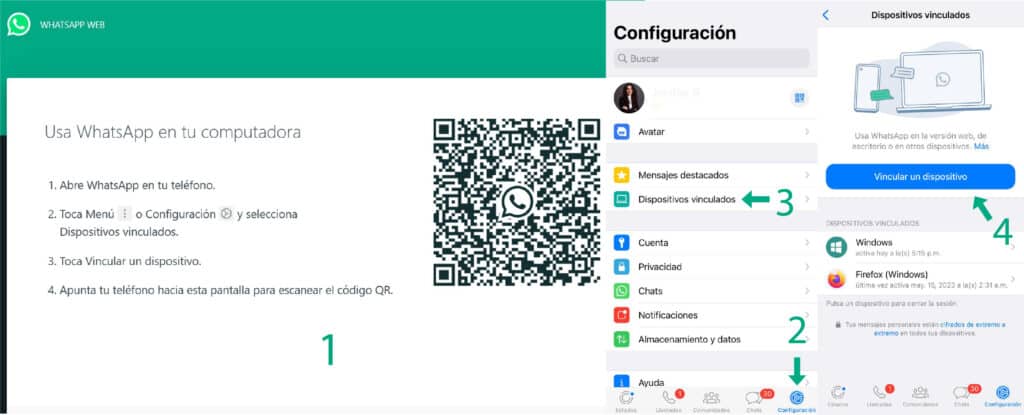
Para utilizar esta alternativa:
Con WhatsApp Web podrás disfrutar de todas las funciones de WhatsApp desde tu computadora sin instalar nada. Podrás enviar y recibir mensajes, fotos, vídeos, documentos, audios y stickers. También podrás hacer y recibir llamadas y videollamadas. Además, podrás configurar tu perfil, tus ajustes de privacidad y seguridad, tus notificaciones y tus chats archivados.
Ahora que cuentas con WhatsApp en el PC de seguro notarás una mejoría en el tiempo de respuestas de casi todos los procesos de tu día a día. Te invitamos a que compartas en los comentarios cuáles de los métodos que compartimos te resultaron más útiles.
Preguntas Frecuentes:
Ahora damos paso a aquellas interrogantes que con mayor asiduidad llegan a nuestra redacción.
Para instalar WhatsApp en un PC, primero necesitas descargar el software de WhatsApp para Windows desde el sitio web oficial de WhatsApp. Luego, sigue las instrucciones para instalar el programa. Una vez que esté instalado, inicia sesión con tu número de teléfono y sigue las instrucciones para configurar tu cuenta.
Para abrir WhatsApp en una computadora, primero necesitas descargar el software de WhatsApp para Windows desde el sitio web oficial de WhatsApp. Luego, sigue las instrucciones para instalar el programa. Una vez que esté instalado, abre el programa desde el menú Inicio de Windows o desde la barra de tareas. Luego, inicia sesión con tu número de teléfono y sigue las instrucciones para configurar tu cuenta. También puedes usar el cliente web en su página.
Para instalar WhatsApp en Windows 10 requieres tener todos los elementos del sistema actualizados. Luego deberás proceder a la descarga desde la web oficial de la app. Otra alternativa es ir directamente a la tienda de aplicaciones de Windows y descargar desde ahí el programa.