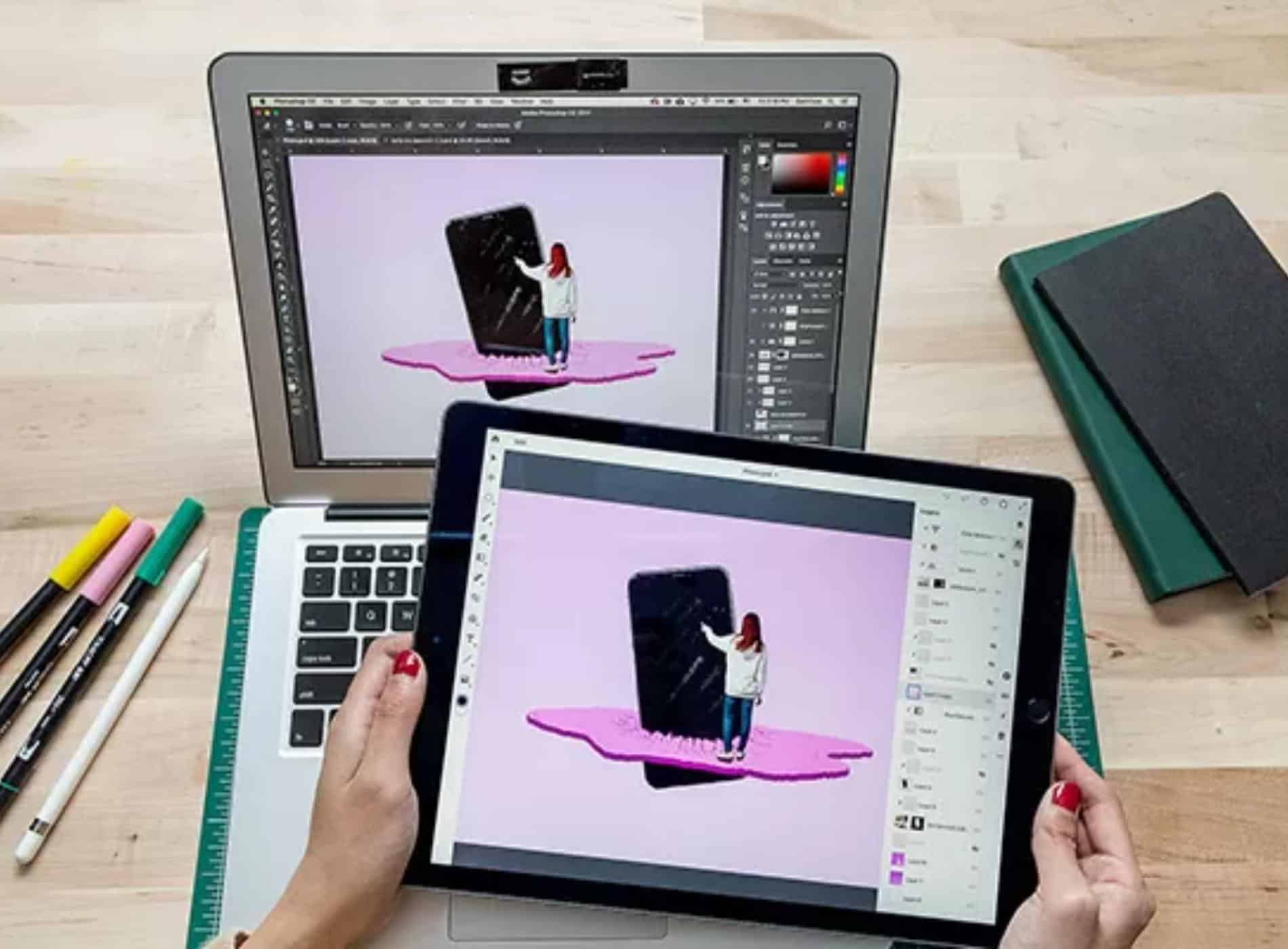
Actualmente, es posible conectar tu tableta Android, iPad o teléfono a tu PC y empezar a dibujar en herramientas como Clip Studio Paint, Adobe XD, Illustrator, Photoshop, etc.
Hay dos maneras de hacerlo. Una es instalando un software para conectar la pantalla de la tablet con la del ordenador, y otra empleando un software de terceros para que la tablet se convierta en una suerte de tableta gráfica.
En este artículo te explicaremos ambos métodos y muy pronto verás que no tendrás que invertir en una tableta de dibujo profesional como Wacom, Huion o XP-PEN. Veamos, entonces, cómo usar tu tablet como tableta gráfica.
➡️ Artículo relacionado: ¿Qué es una tableta gráfica y cómo funciona?
A continuación, te mostraremos qué necesitas hacer para que tu tableta gráfica funcione como una tableta digitalizadora, ¡presta atención!
Lo primero es elegir una aplicación que puedas utilizar tanto en tu ordenador como en tu tablet, por ello la compatibilidad es un asunto de suma importancia en este punto. Usualmente para las tabletas gráficas, se suele usar Adobe Photoshop, Illustrator o CorelDraw, pero estos programas al no estar disponibles para Android, hacen imposible que sean candidatos adecuados para este paso.
Por ello, nuestra principal recomendación en este punto es Clip Studio Paint, una aplicación que permite bajo una misma licencia conectar hasta 6 dispositivos de distintas plataformas, lo mismo Android que iOS, Mac, Windows, etc.
Características principales:
Compatibilidad: Windows / macOS / iPad / iPhone/ Galaxy / Android / Chromebook
El segundo paso será elegir un software que te permita vincular las pantallas de tu tablet y tu computadora, como sucedería con una tableta gráfica convencional. A continuación te explicamos cómo proceder con cada uno:
Chrome Remote Desktop app te permite controlar remotamente tu ordenador con tu dispositivo Android o iOS. Es compatible con Windows, macOS y Linux, por lo que puedes conectar tu dispositivo a tu PC y utilizarlo como bloc de dibujo.
Para llevar a cabo exitosamente este método, con el que se puede usar el celular como tableta gráfica, sigue los siguientes pasos:
Con este método tienes algunas ventajas, pues no solo puedes usar tu smartphone como tableta gráfica, sino que es compatible con todos los sistemas operativos.
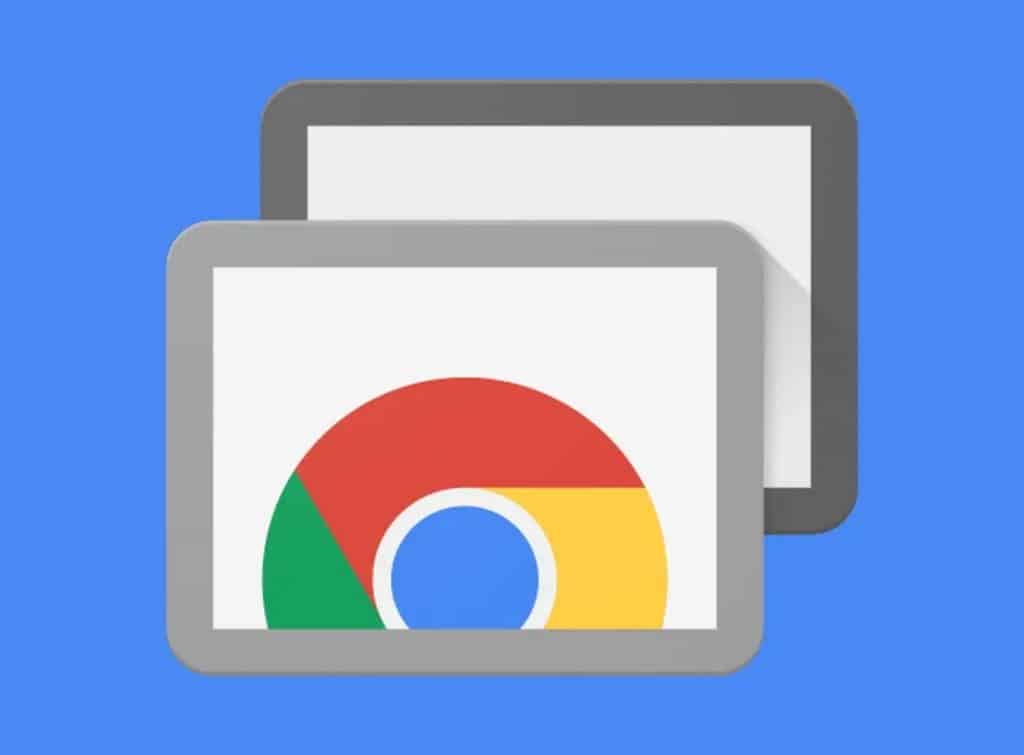
Este método para convertir el tablet en tableta digitalizadora se emplea solamente para dispositivos Android y, al igual que en el primero, es necesario que instales una aplicación.
Al inicio parecerá un poco complicado para las personas que no les gusta la tecnología, pero trataré de explicarlo para que el proceso sea muy sencillo, pronto podrás usar tu tablet como Wacom:
Para convertir tu tablet en tableta gráfica app, necesitas:
Entonces, estarás listo para seguir las instrucciones:

Abre la carpeta de archivos del servidor en su PC. Encontrarás dos carpetas, abre la carpeta de Windows y luego haz clic en la aplicación del servidor de tabletas Wi-Fi.
Después de abrir la aplicación en el PC, verás una dirección IP. Si hay dos direcciones IP, tienes que utilizar la primera.
Abre la aplicación Wi-Fi Drawing Tablet en tu dispositivo Android. Haz clic en el icono de Configuración en la parte superior derecha. En el campo de la dirección IP, escribe la dirección IP que aparece en la aplicación de escritorio.
Ahora toca el icono de dibujo en la parte superior izquierda, y tu tableta estará conectada a tu PC.
Artículo relacionado:
Xorgtablet es una app para Android que convierte una tablet cualquiera en una tableta digitalizadora. Se puede usar en programas de diseño gráfico e ilustración.
Para ponerla en funcionamiento, debes contar con:
La app muestra un espacio vacío en el que podemos dibujar, ya sea con los dedos o, preferiblemente, con un lápiz capacitivo.
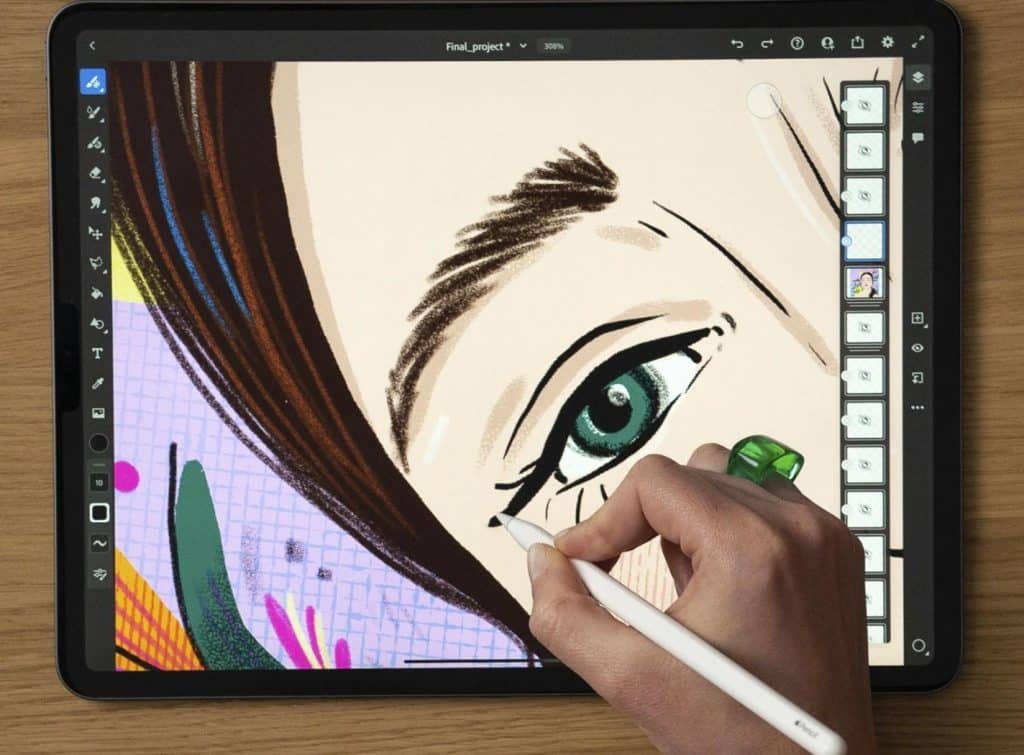
Asimismo, manda todos los eventos que registra en la pantalla por Wi-Fi a través de la red hasta el ordenador. Ahí entra en juego el segundo elemento, el driver, que interpreta esos gestos y se los pasa a la aplicación. Los creadores lo han probado con Gimp con buenos resultados.
No está en Google Play, así que hay que descargarla de los repositorios de sus creadores. Hay que configurarla con la dirección IP local.
Esta solución solo es compatible con sistemas Linux, y su creador no tiene previsto trabajar en una versión para Windows en el futuro.
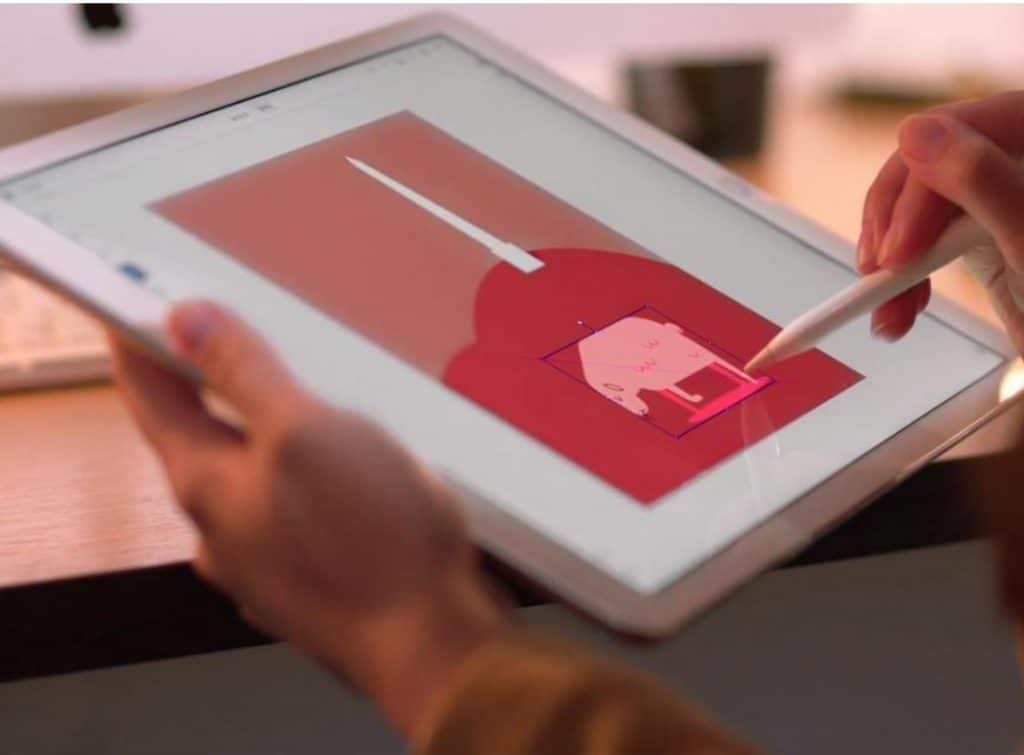
Al inicio de mi carrera como ilustradora, siempre me pregunté si era posible usar mi tablet como tableta gráfica en Windows 10, y la respuesta es sí.
Rápidamente, logré usar mi tablet Samsung como tableta gráfica. Y lo mejor es que con el primer método también me dio la posibilidad de trabajar con el sistema operativo macOS. Además, conté con la opción de controlar remotamente mi PC cuando no estaba dibujando.
Ahora bien, esta es una solución que quizás no sea la ideal para todos los usuarios: Primero porque a nivel profesional, la tablet deja mucho que desear en materia de precisión del trazo, textura de la superficie para dibujar, etc.
Segundo porque muchas de estas soluciones las ofrecen webs y sitios de terceros que no son tan seguros como Google Play, App Store o Windows Store, incluso algunas requieren el uso de un sistema operativo concreto.
Si tuviese que usar una tablet para ilustrar o diseñar, optaría por una opción que ofrezca buenos resultados por sí misma con la ayuda de un stylus, como pueden ser los iPads compatibles con Apple Pen, o las Samsung Galaxy Tab compatibles con S-Pen.
Preguntas frecuentes:
Cualquier Tablet se puede usar como tableta gráfica, ya sea un dispositivo Android o iOS.
➡️ Artículo Relacionado: Descubre las diferencias entre tablet y tableta gráfica
Para conectar la Tablet al computador para dibujar, existen dos métodos muy sencillos: 1) a través de un cable USB, que es el método más común, o por medio de cable HDMI; 2) o mucho más cómodamente, usando Wifi o Bluetooth.
Para hacer que tu celular sea una tableta gráfica, aplica el método 1 que te he explicado en el post. Solo debes instalar la app Chrome Remote Desktop, que ha dado muy buenos resultados, tanto para dispositivos Android como iOS. Además, es compatible con Windows, macOS y Linux.