
Al comienzo, usar un iPad como tableta gráfica parece difícil. Sin embargo, puede ser más sencillo de lo esperado. Aprende a crear, soñar, entretenerte y disfrutar con tu iPad. No ha de sorprenderte si descubres que también se puede usar el iPhone como tableta gráfica.
Así mismo, es posible convertir tu iPad en tableta gráfica para PC. Sin dudas, los productos de Apple son muy versátiles en sus funciones.
Tabla de Contenidos
La que es en todos los casos 100% compatible, por sistema operativo, para usar el iPad es en Mac. Siempre que utilices los productos de un mismo fabricante estarás optimizando su uso. No obstante, también se puede emplear en Windows. Para ello, te mostramos 4 ideas que te pueden resultar de gran utilidad.
Te lo explicamos para dos aplicaciones diferentes. Esto te dará la libertad de que explores varias alternativas, ambas las hemos podido valorar mediante su uso. Esperamos que con estos datos tu criterio de decisión sea más certero.
Primero, debes tener una PC portátil o de escritorio de 64 bits, con Windows 10. Asegúrate que posea Build 1809 o posterior. iPad: iOS 9.1 y en adelante. También un stylus como el Apple Pencil u otra alternativa compatible con el iPad.
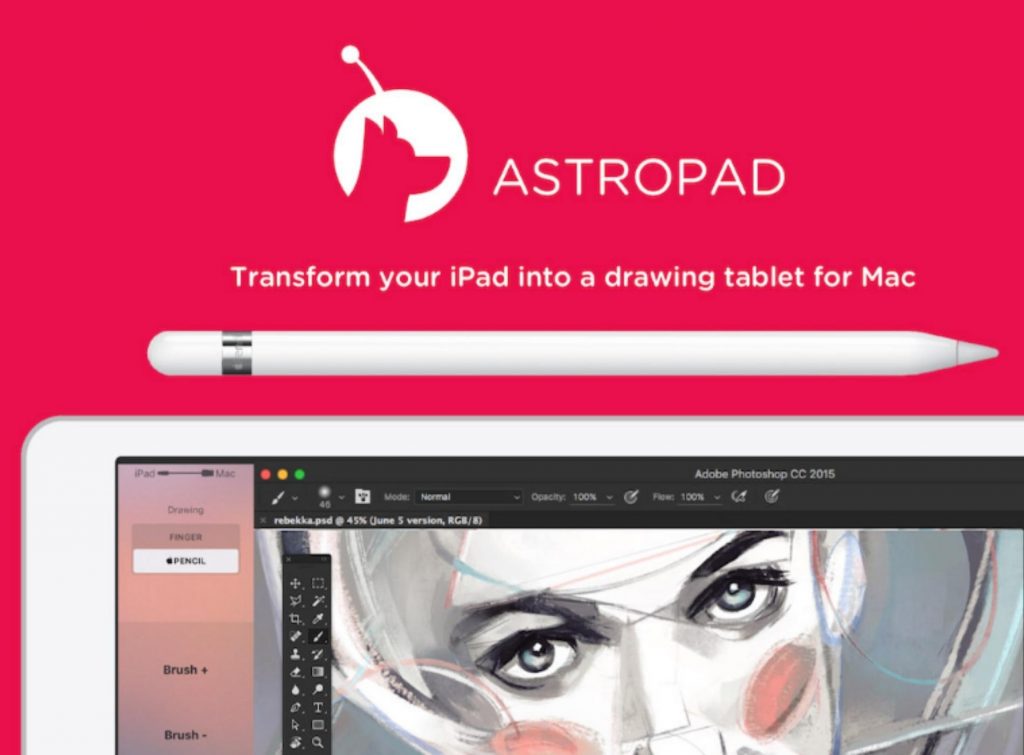
Para los que prefieren la app Astropad:
Para los que prefieren Duet Display:
Si tu ordenador es un Mac sigue estos consejos para que puedas emplear tu iP ad como tableta gráfica. Para esto es ideal hacerlo con Sidecar. En macOS Catalina, te puedes encontrar de forma totalmente gratuita la última versión de esta aplicación. Esta app te permite usar como segunda pantalla tu iPad.
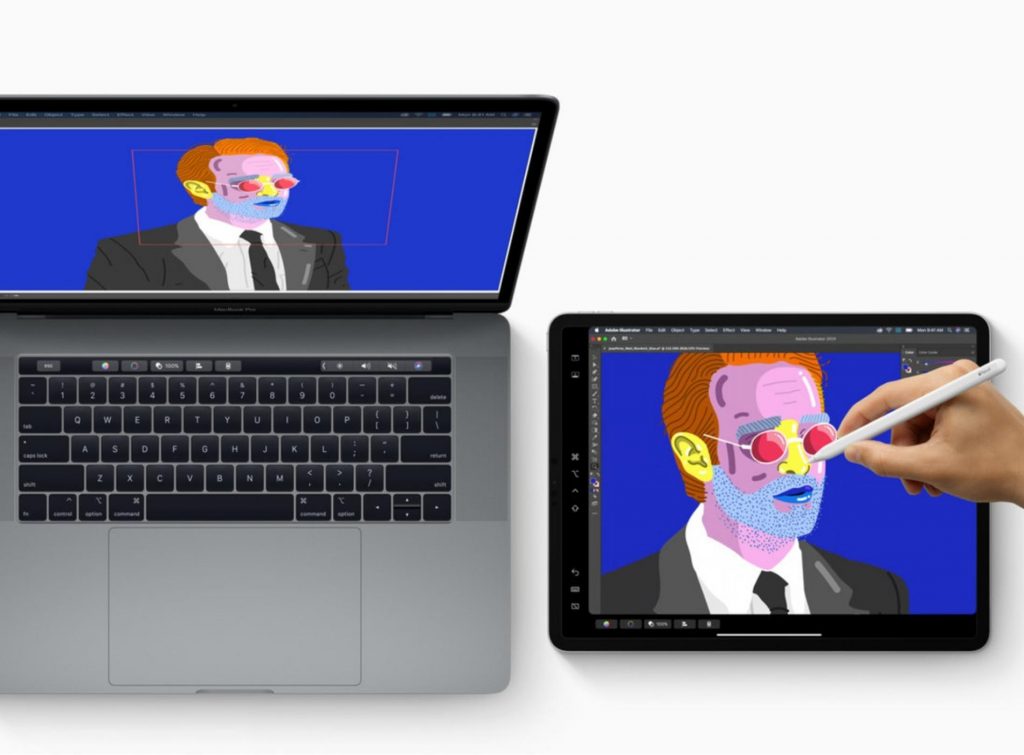
Para emplear tu iPad como tableta en una Mac a través de Sidecar, sigue estos pasos:
1. Verifica que ambos dispositivos son compatibles con la app Sidecar.
2. Da clic en la app a emplear en tu iPad como tableta gráfica.
3. Da clic en el botón verde de la parte superior izquierda.
4. Selecciona trasladar a iPad.
5. Comienza a usar junto al Apple Pencil la App en tu iPad. ¡Ya sabes cómo!
Para lograr que tu iPad se convierta en una tableta de dibujo donde puedas expresar toda tu creatividad solo debes dejarte guiar. Para ello,
Con estos simples pasos lograrás crear tus propios diseños empleando tu iPad.
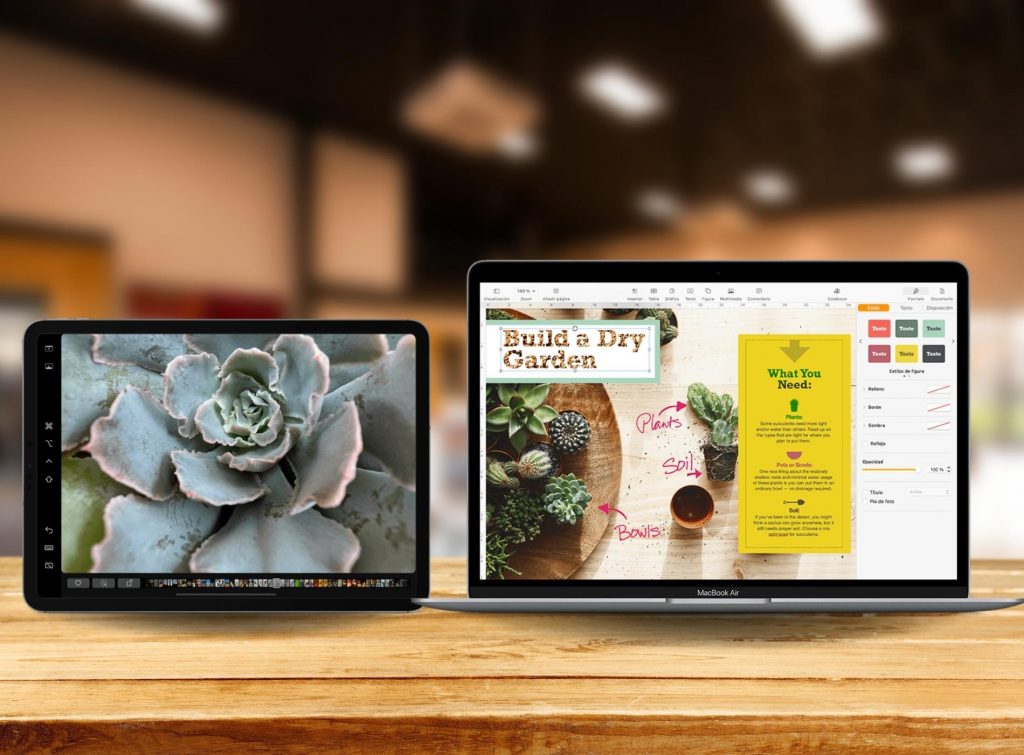
Aunque ya hemos ido mencionando aplicaciones útiles para convertir tu iPad en una tableta gráfica, te proporcionamos esta lista con 22 Apps. Estas te muestran las mejores opciones en el mercado.
En las 10 primeras están las que consideramos impresionantes. Pero, este es solo nuestro criterio, te dejamos todo un mar de alternativas para que te zambullas a gusto.
Estas son las mejores entre 40 opciones que probamos.
Artículo relacionado:
Para usar tu iPad como tableta gráfica con Photoshop debes considerar el empleo de apps. Son de las mismas que ya te hemos mostrado. Duet o Astropad te permiten dibujar en Photoshop al usar iPad como tableta digitalizadora.
Para comenzar, obtén Photoshop Elements para iPad. Este te brinda la posibilidad de mejorar las fotos que tomas. De esta forma ahorras un tiempo increíble si lo comparas con cuando lo haces en una PC.
Además, de almacenar imágenes, puedes dibujar con Illustrator o InDesign. Estas Apps complementan el excelente resultado que obtendrás.

Ahora ya sabes que con tu iPad nunca tendrás tiempo para aburrirte. Hasta aquí has aprendido cómo usar un iPad como tableta gráfica.
Ya sabes cómo convertir tu iPad en tableta gráfica para Mac. Igualmente, has descubierto la manera más directa de conectar tu iPad a una PC como tableta gráfica para Windows. Ya tienes todos los consejos útiles y simples que buscabas.
Ahora, ¡comienza a utilizar tus dotes de artista y las oportunidades que te ofrece tu iPad!
Para terminar, te dejamos las preguntas con respecto a este tema que vincula los iPads con el diseño y las artes digitales:
Tanto el iPad como la tableta gráfica, son útiles para dibujar. Nuestra recomendación depende del uso que pretendas darles.
Los iPads son tabletas de uso general que se integran en el ecosistema de Apple. Esto te permite consultar tu correo electrónico, hacer compras en línea, acceder a aplicaciones y mucho más.
En consecuencia, el iPad se convierte en un dispositivo útil tanto para dibujar como para cualquier otra cosa fuera de tus proyectos artísticos. Sin embargo, para usarlo con fines de dibujo debes comprar el Apple Pencil por separado. Pues este no viene incluido en la compra de un iPad.

Por otro lado, como las tabletas de dibujo interactúan con los ordenadores, te dan acceso a softwares de dibujo más precisos que el que puede ofrecer una aplicación. Las tabletas de dibujo también pueden tener pantallas más grandes.
Esto facilita tu trabajo al permitirte abordar los detalles con mayor precisión. Sin embargo, la contrapartida es que las tabletas de dibujo no son tan portátiles, ya que tienen que estar conectadas a un ordenador o pueden ser demasiado voluminosas para su uso móvil.
En resumen, si buscas versatilidad de uso escoge el iPad para dibujar. Si lo que más necesitas es precisión en tus diseños te aconsejamos la tableta gráfica
Las tres opciones que garantizan la máxima calidad en tus diseños son:
Te enseñamos en 7 pasos simples a sincronizar tu iPad con Windows 10:
Dado que diseñar implica tiempo, se hace necesario mantener una postura correcta, y para ello se pueden emplear diferentes dispositivos ergonómicos. Como resultado aparecieron los soportes para usar iPad como tableta gráfica.
Entre los mejores soportes para tabletas están Parblo PR110: para tablets menores de 19 pulgadas, Parblo PR 100: soporta cargas pesadas y HUION Support.

No existe. Sin embargo, se puede usar un iPad como una tableta gráfica:
También podría interesarte: