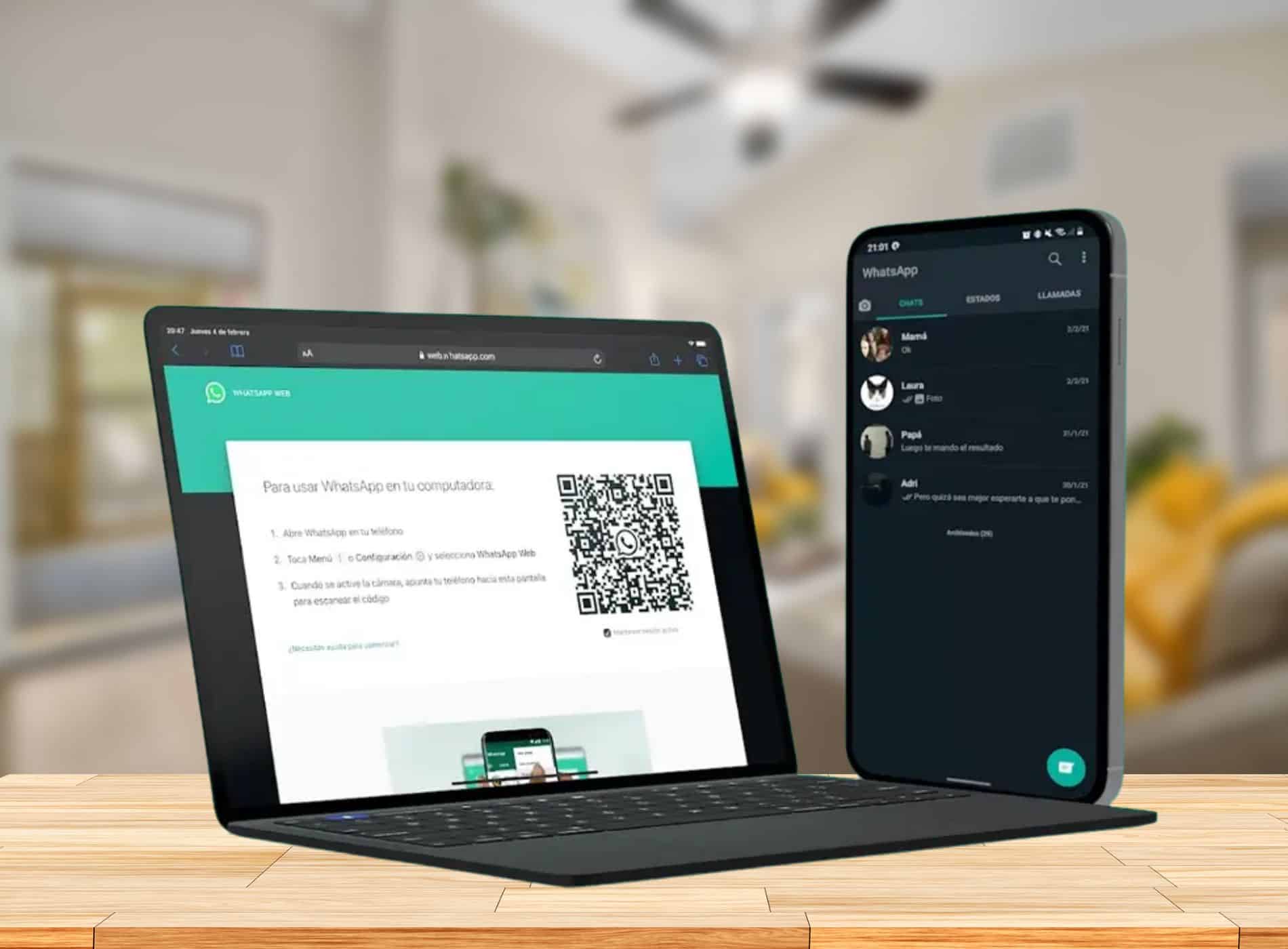
El proceso de realizar una copia de seguridad de los mensajes y archivos importantes y tenerlos almacenados en la computadora puede ser muy útil cuando se desea transferir los chats y los archivos multimedia de un dispositivo móvil a la computadora.
En este post te brindamos toda la información de cómo pasar el WhatsApp a la computadora con respaldo de la información.
Al pasar WhatsApp a la PC con respaldo de información, hay varios aspectos a tener en cuenta para asegurarte de que la transferencia de datos sea exitosa:
Artículo relacionado:
Existen varias formas de usar WhatsApp en tu computadora, incluyendo a través de una versión web o usando la aplicación de escritorio. A continuación te brindo los pasos para utilizar ambas opciones.
Para tener WhatsApp en tu PC con tu número activo, puedes utilizar WhatsApp Web o la aplicación de escritorio de WhatsApp.
Para utilizar WhatsApp Web:
Si prefieres utilizar la aplicación de escritorio de WhatsApp, descarga la aplicación de WhatsApp en tu computadora desde la página oficial de WhatsApp y sigue el mismo procedimiento.
RELACIONADO: WhatsApp en Linux: tres formas de instalarlo
Para realizar una copia de seguridad o backup de la información de tu cuenta de WhatsApp, puedes seguir los siguientes pasos:
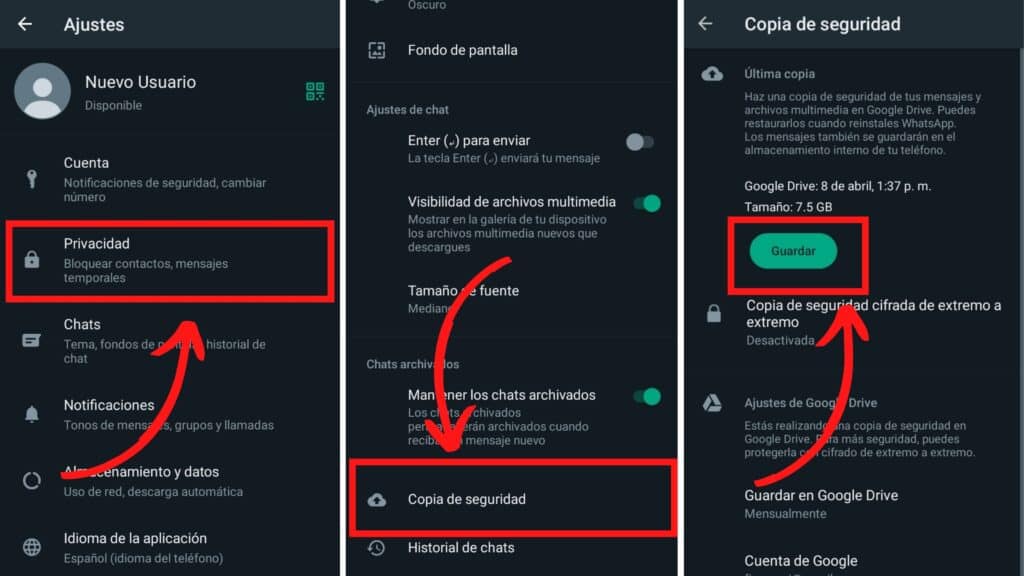
Es importante tener en cuenta que si cambias de dispositivo o pierdes acceso a tu copia de seguridad, no podrás recuperar la información de tu cuenta de WhatsApp.
Si tienes problemas para vincular tu cuenta de WhatsApp con la aplicación de escritorio o WhatsApp Web, puedes intentar lo siguiente:
Si aún sigue sin funcionar, podrías ponerte en contacto con el equipo de soporte de WhatsApp para recibir ayuda adicional.
Artículo relacionado:
Existen varias formas de utilizar WhatsApp en una computadora sin celular. Una opción es utilizar un número virtual, que se puede obtener a través de aplicaciones y servicios en línea como Google Voice, Skype o Line.
Una vez que se tiene un número virtual, se puede utilizar WhatsApp en la computadora de la siguiente manera:
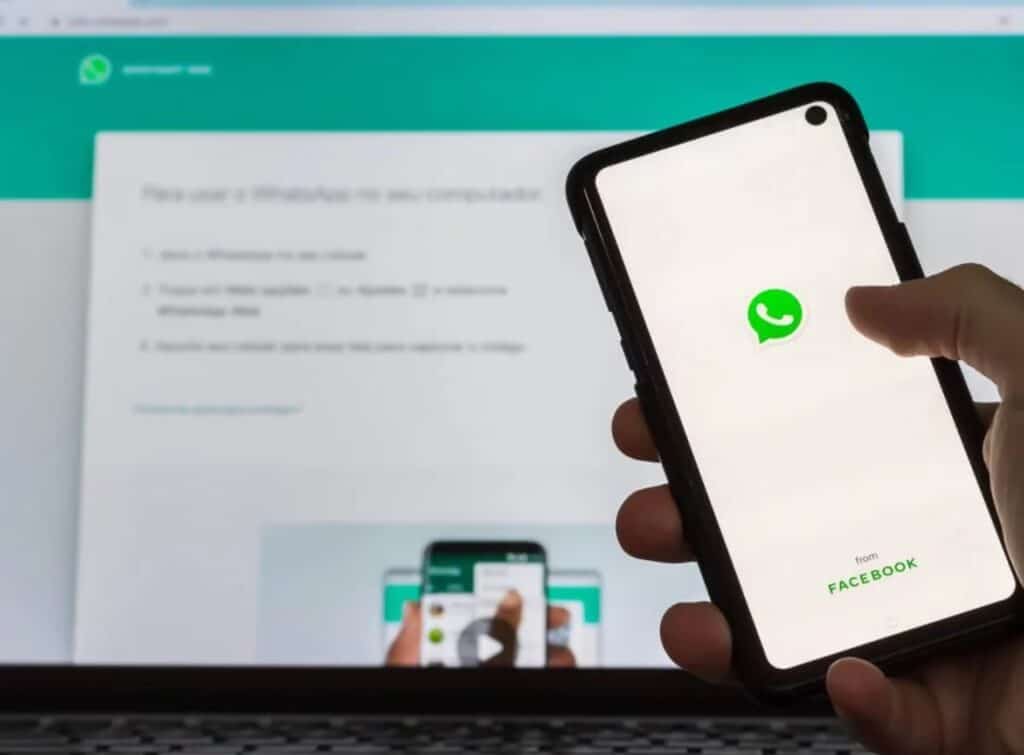
RELACIONADO: Aprende A Configurar WhatsApp Desktop Linux rápidamente
Pasar WhatsApp a la computadora con respaldo de información puede ser muy útil para garantizar que no pierdas tus datos de mensajes importantes en caso de que pierdas o dañes tu dispositivo móvil.
También puede ser útil para acceder a tus mensajes en línea, mientras utilizas una pantalla más grande en tu PC. Si tienes un respaldo de tus conversaciones de WhatsApp en tu computadora, podrás restaurar fácilmente tus conversaciones en caso de que cambies de dispositivo móvil.
Esperamos que este artículo sobre cómo pasar el WhatsApp a la computadora te haya resultado útil. Coméntanos cómo ha sido tu experiencia y si necesitas asesoría personalizada.
Preguntas Frecuentes:
Para abrir WhatsApp en la computadora sin escanear el código QR, puedes seguir los siguientes pasos:
Para tener WhatsApp en la computadora y en el celular al mismo tiempo, puedes seguir los siguientes pasos sincronizarlos a través del escaneo del código QR. Para más detalles, consulta la guía, paso a paso que te dejamos en el post.