
Al aprender cómo configurar el Control Parental en Windows 11, podrás proporcionar una experiencia segura y protegida para tus hijos en el entorno digital. Mediante la personalización de las restricciones y ajustes disponibles, podrás establecer límites de tiempo, filtrar contenido inapropiado y supervisar las actividades en línea de tus hijos.
Esto te brinda la tranquilidad de que están navegando en un entorno seguro y adecuado para su edad, al tiempo que les permite disfrutar de los beneficios de la tecnología de manera responsable y controlada. No dudes en explorar las opciones disponibles y adaptar el Control Parental de Windows según las necesidades y preferencias de tu familia, para garantizar una experiencia en línea segura y positiva para tus pequeños.
Lo esencial para configurar el Control Parental en Windows 11:
Una de las mejores opciones de control parental para Windows 11 actuales es Qustodio. Una herramienta completa de monitoreo parental con una versión gratuita y una premium con múltiples funcionalidades para mantener a tus hijos seguros mientras navegan por Internet:
Control Parental y Bienestar Digital
El control parental en Windows permite establecer límites y filtros que promueven un equilibrio saludable en el uso de la tecnología, garantizando que tus hijos disfruten de los beneficios digitales de manera segura y moderada. Al implementar esta herramienta, se fomenta un ambiente equilibrado donde se pueden explorar las posibilidades tecnológicas mientras se protege su bienestar y desarrollo adecuado.
Artículo relacionado:
El Control Parental en Windows ofrece varias funciones para proteger y controlar el acceso en línea de tus hijos. Algunas de las funciones destacadas son:
RELACIONADO: Aprende más sobre el Control Parental en Linux
A continuación te explicaremos los dos procedimientos que debes realizar para completar la configuración. Recuerda que es importante que el menor utilice su cuenta configurada para que las restricciones y controles establecidos sean efectivos. Sigue estas guías y usa el Control Parental en Win11:
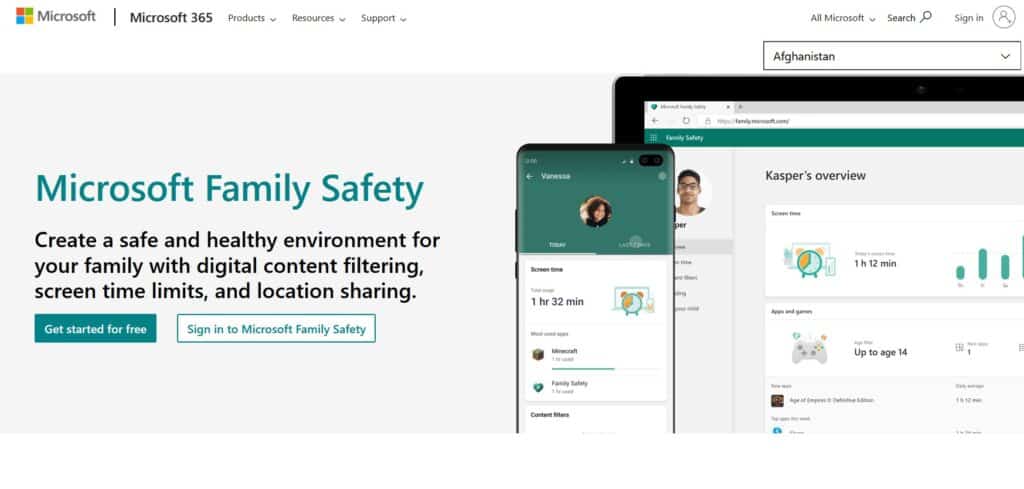
Es una herramienta de Control Parental sin costo para Microsoft Windows, que se incluye como parte del conjunto de servicios de Windows. Con estos pasos podrás terminar la configuración del Control Parental:
Recuerda revisar y ajustar regularmente los controles parentales según las necesidades y edad del menor.
El Control Parental en Windows 11 es una herramienta fundamental para garantizar la seguridad y el bienestar de nuestros hijos en el mundo digital. Con funciones intuitivas y personalizables, Windows 11 nos da la tranquilidad de saber que podemos proteger a nuestra familia mientras disfrutan de la tecnología, además de facilitarnos servicios como Microsoft Family Safety que nos ayuda en esta misión. ¡Mantén un entorno seguro y divertido para nuestros pequeños exploradores en línea!
RELACIONADO: Configura el control parental en Windows 7
Preguntas Frecuentes:
En el sistema operativo Windows, puedes encontrar el Control Parental en la sección de "Configuración". Para acceder a esta función, simplemente dirígete al menú "Inicio" y elige la opción "Configuración". A continuación, busca la sección de "Privacidad y Seguridad" y dentro de esa categoría, encontrarás las "Opciones de Familia" donde podrás personalizar y ajustar las restricciones de acuerdo a tus necesidades.
La contraseña de control parental en Windows 11 es establecida por el administrador de la cuenta. Es una contraseña personalizada que se elige durante la configuración del control parental. Si has olvidado la contraseña, puedes restablecerla siguiendo los pasos de recuperación de contraseña proporcionados por Windows 11.
Para desactivar el control parental en Windows 11, sigue estos pasos. Primero, ve a la configuración del sistema y selecciona "Privacidad y Seguridad" y luego "Opciones de Familia". A continuación, elige la cuenta de tu hijo y deshabilita la opción de control parental. Recuerda guardar los cambios para aplicar la activación o desactivación del control parental en Windows 11.