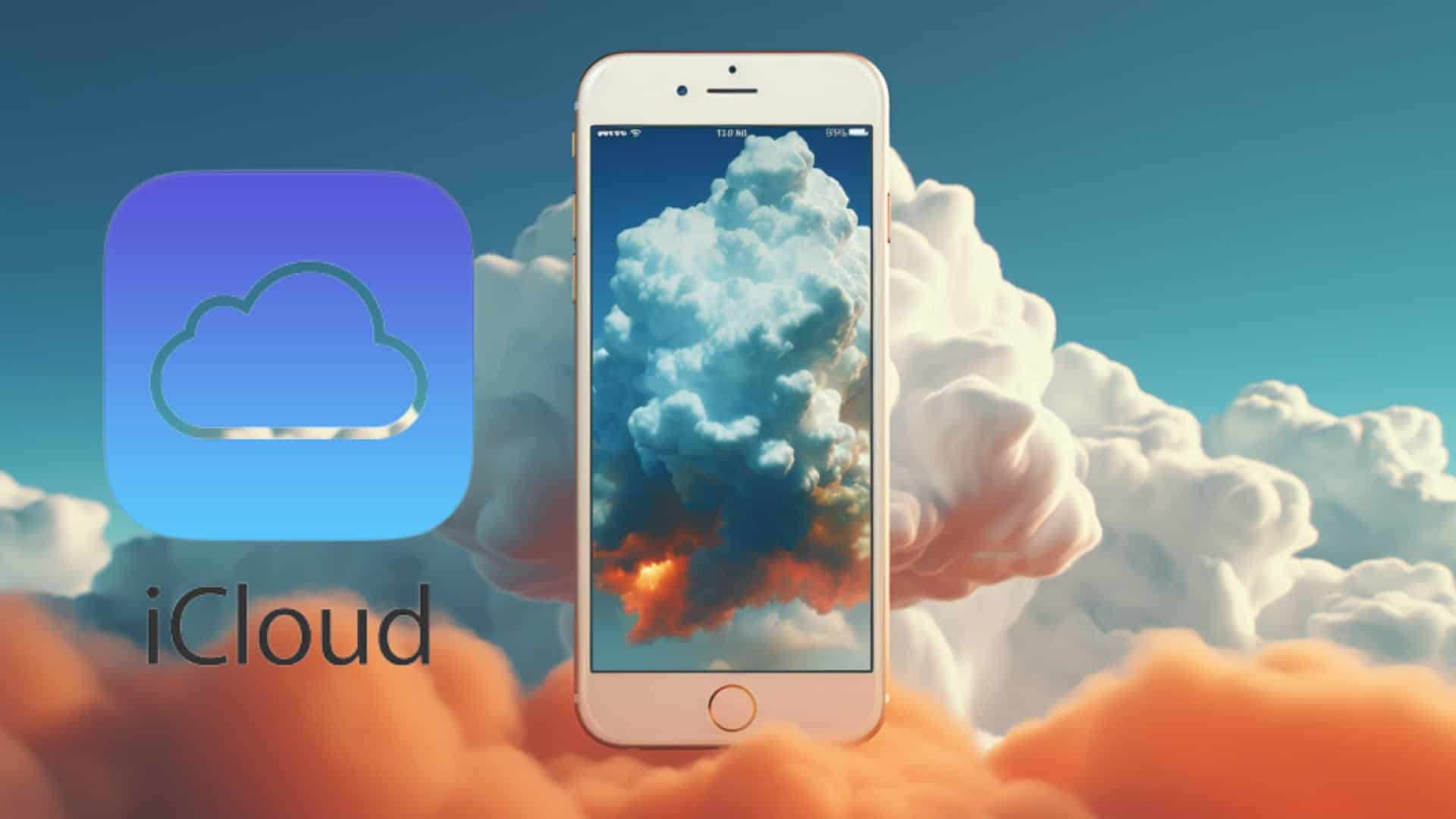La nube iCloud es un servicio de almacenamiento en línea que ofrece Apple a sus usuarios de dispositivos iOS y Mac. Con la nube iCloud, puedes guardar tus fotos, vídeos, documentos, contactos, calendarios y más, y acceder a ellos desde cualquier lugar con conexión a internet. Además, la nube iCloud te permite sincronizar tus datos entre todos tus dispositivos, y hacer copias de seguridad automáticas de tu iPhone o iPad.
Pero ¿qué pasa si borras accidentalmente algún archivo de la nube iCloud, o si quieres recuperar algún dato que ya no tienes en tu dispositivo? ¿Es posible restaurar los archivos eliminados de la nube iCloud? La respuesta es sí, pero depende del tipo de archivo y del tiempo que haya pasado desde que lo borraste. En este artículo, te explicaremos cómo recuperar archivos borrados de iCloud, y qué opciones tienes para hacerlo.
Para recuperar archivos de la nube iCloud, puedes seguir estos pasos:
- Inicia sesión en tu cuenta de iCloud desde su dispositivo iOS o desde un navegador web.
- Selecciona el tipo de archivo que desea recuperar, como fotos, contactos, notas, etc.
- Busca el archivo que deseas restaurar y tócalo o haz clic en él.
- Elige la opción de recuperar o descargar el archivo a su dispositivo o a otro lugar.
- Repite el proceso para cualquier otro archivo que quieras recuperar.
Recuperar archivos borrados permanentemente iCloud
Estos son los métodos que te recomiendo para recuperar tus archivos desde iCloud. Hay opciones para todos los gustos y necesidades. Algunos métodos son más fáciles y rápidos, pero tienen menos opciones de recuperación.
Otros métodos son más completos y flexibles, pero requieren el uso de programas externos. Sea cual sea el método que elijas, espero que puedas recuperar tus archivos perdidos o borrados desde iCloud sin problemas.
1. iMyFone D-Back para recuperar archivos de iCloud
iPhone Data Recovery: Recuperación de Datos para iPhone
- 4 Modos de Recuperación: Recuperación desde iOS, iTunes, iCloud y Smart Recovery (solo 3 pasos para recuperar todos tus datos).
- Soporte para recuperación de +30 tipos de datos: Fotos, Videos, Notas de Voz, Notas, Historial de Safari, Historial de Llamadas, iMessages, etc.
- Prueba Gratuita: Escanea y obtén una vista previa de los datos encontrados GRATIS.
Compatibilidad: iPhone, iPad, iPod Touch
iMyFone D-Back es un programa profesional de recuperación de datos para dispositivos iOS que te permite recuperar fotos, videos, mensajes, contactos, notas, historial de llamadas y otros tipos de archivos desde iCloud, iTunes o directamente desde tu dispositivo. Para usar este programa, solo tienes que seguir estos pasos:
- Descarga e instala iMyFone D-Back en tu ordenador y ejecútalo.
- Selecciona la opción "Recuperar desde copia de seguridad de iCloud" en el menú principal y haz clic en "Iniciar".
- Inicia sesión con tu ID de Apple y contraseña y elige la copia de seguridad de iCloud que contiene los archivos que quieres recuperar.
- Selecciona los tipos de archivos que quieres escanear y haz clic en "Siguiente".
- Espera a que el programa termine de escanear la copia de seguridad y luego revisa los archivos encontrados en la vista previa.
- Marca los archivos que quieres recuperar y haz clic en "Recuperar" para guardarlos en tu ordenador o en tu dispositivo.
» RELACIONADO: Cómo recuperar archivos borrados en iPhone
2. Tenorshare UltData para recuperar archivos de iCloud
TenorShare UltData Recovery
Mejor Programa para Recuperación de Datos en iOS
- Recuperación de datos borrados en dispositivos iOS, respaldos de iTunes y iCloud.
- Restauración y respaldo de Whatsapp, Line, WeChat, Viber y Kik (solo en Mac).
- Compatible con las últimas versiones de iOS, iPhone, Windows y MacOS.
- Recuperación y respaldo de +35 tipos de archivos (mensajes, contactos, imágenes, etc.)
Compatibilidad: Windows / macOS
Tenorshare UltData es otro programa de recuperación de datos para dispositivos iOS que te ofrece tres modos de recuperación: desde el dispositivo, desde iTunes o desde iCloud. Para recuperar tus archivos desde iCloud con este programa, sigue estos pasos:
- Descarga e instala Tenorshare UltData en tu ordenador y ejecútalo.
- Selecciona la opción "Recuperar desde copia de seguridad de iCloud" en el menú principal y haz clic en "Iniciar sesión".
- Inicia sesión con tu ID de Apple y contraseña y elige la copia de seguridad de iCloud que quieres escanear.
- Selecciona los tipos de archivos que quieres recuperar y haz clic en "Siguiente".
- Espera a que el programa termine de escanear la copia de seguridad y luego revisa los archivos encontrados en la vista previa.
- Marca los archivos que quieres recuperar y haz clic en "Recuperar" para guardarlos en tu ordenador o en tu dispositivo.
3. Recupera archivos desde la app Archivos
Otro método que puedes usar para recuperar archivos desde iCloud es usar la app Archivos en tu iPhone o iPad. Esta app te permite acceder a los archivos que tienes guardados en iCloud Drive, así como en otras apps que usan iCloud para almacenar datos.
Para usar este método, debes asegurarte de tener activada la opción de iCloud Drive en los ajustes de tu dispositivo, y tener espacio suficiente en tu almacenamiento interno. Luego, abre la app Archivos y busca el archivo que quieres recuperar. Puedes previsualizarlo o abrirlo con otra app compatible. Si quieres descargarlo a tu dispositivo, mantén pulsado el archivo y elige la opción de Guardar.
4. Recupera archivos usando iTunes
Si tienes una copia de seguridad de tu dispositivo en iTunes, también puedes usarla para recuperar tus archivos desde iCloud. Este método también borrará todos los datos existentes en tu dispositivo y lo reemplazará con la copia de seguridad de iTunes que elijas. Por lo tanto, solo te recomiendo usar este método si tienes una copia de seguridad reciente y no te importa perder los datos nuevos. Para usar este método, debes seguir estos pasos:
- Conecta tu dispositivo a tu ordenador con un cable USB y abre iTunes.
- Haz clic en el icono de tu dispositivo y elige la opción de Resumen.
- Haz clic en el botón de Restaurar copia de seguridad.
- Elige la copia de seguridad que quieres restaurar y haz clic en Restaurar.
- Espera a que el proceso termine y desconecta tu dispositivo.
5. Accede a los archivos desde iCloud.com
Otra forma de acceder a tus archivos desde iCloud es mediante el sitio web iCloud.com. Desde aquí, puedes ver y descargar algunos tipos de archivos como fotos, videos, contactos, notas, recordatorios, calendarios y documentos. Para acceder a tus archivos desde iCloud.com, sigue estos pasos:
- Abre un navegador web e ingresa a iCloud.com.
- Inicia sesión con tu ID de Apple y contraseña.
- Elige el icono del tipo de archivo que quieres ver o descargar.
- Busca el archivo que quieres recuperar y haz clic en él para abrirlo o descargarlo.
6. Usar la app Archivos para acceder a los archivos desde iCloud Drive
Si tienes activado iCloud Drive en tu dispositivo iOS, también puedes usar la app Archivos para acceder a los archivos que has guardado en iCloud Drive. Desde aquí, puedes ver, abrir, editar y compartir tus archivos con otras apps o personas. Para usar la app Archivos para acceder a los archivos desde iCloud Drive, sigue estos pasos:
- Abre la app Archivos en tu dispositivo iOS.
- Toca en "Explorar" y luego en "iCloud Drive".
- Busca el archivo que quieres recuperar y tócalo para abrirlo o mantenerlo pulsado para ver más opciones.
7. Recuperar archivos usando Finder
Si usas un Mac con macOS Catalina o posterior, puedes usar Finder para recuperar tus archivos desde iCloud. Este método también borrará todos los datos existentes en tu dispositivo y lo reemplazará con la copia de seguridad que elijas. Por lo tanto, solo te recomiendo usar este método si tienes una copia de seguridad reciente y no te importa perder los datos nuevos. Para usar este método, debes seguir estos pasos:
- Conecta tu dispositivo a tu Mac con un cable USB y abre Finder.
- Haz clic en el nombre de tu dispositivo en la barra lateral izquierda.
- Haz clic en el botón de Restaurar copia de seguridad.
- Elige la copia de seguridad que quieres restaurar y haz clic en Restaurar.
- Espera a que el proceso termine y desconecta tu dispositivo.
Acerca de cómo recuperar archivos iCloud
En este artículo hemos visto cómo recuperar archivos iCloud de diferentes formas. Puedes consultar los pasos a seguir para restaurar documentos, fotos, vídeos, contactos, calendarios y otros datos almacenados en la nube de Apple.
Esperamos que este artículo te haya sido útil para recuperar tus archivos borrados de iCloud. Te recomendamos especialmente estos dos programas: iMyFone y Tenorshare. Recuerda hacer copias de seguridad periódicas para evitar perder tus datos importantes.
» RELACIONADO: ¿Cómo recuperar la información de iCloud?
Preguntas Frecuentes:
¿Cómo recuperar los archivos borrados de iCloud?
Para recuperar los archivos borrados de iCloud, sigue estos pasos:
- Accede a iCloud.com con tu ID de Apple y contraseña.
- Haz clic en el icono de Ajustes en la pantalla principal.
- En la sección Avanzado, haz clic en Restaurar archivos.
- Selecciona los archivos que quieres recuperar y haz clic en Restaurar.
- Los archivos se restaurarán a la carpeta original de iCloud Drive.
» RELACIONADO: ¿Cómo recuperar archivos de iCloud en Android?
¿Cómo recuperar Fotos borradas definitivamente?
Para recuperar fotos borradas definitivamente, puedes seguir estos pasos:
- Descarga e instala un programa de recuperación de datos, como iMyFone o Tenorshare.
- Conecta el dispositivo donde se encontraban las fotos (memoria USB, tarjeta SD, disco duro, etc.) a tu ordenador.
- Ejecuta el programa de recuperación de datos y selecciona el tipo de archivo que quieres recuperar (en este caso, imágenes).
- Elige el dispositivo donde se encontraban las fotos y haz clic en Escanear o Analizar.
- Espera a que el programa termine de escanear el dispositivo y te muestre los archivos recuperables.
- Selecciona las fotos que quieres recuperar y haz clic en Recuperar o Restaurar.
- Guarda las fotos recuperadas en una ubicación diferente a la original para evitar sobrescribir los datos.
¿Cómo encontrar archivos borrados en iPhone?
Para recuperar archivos borrados en iPhone, puedes seguir estos pasos:
- Abre la aplicación Fotos y vaya al álbum Eliminado recientemente.
- Selecciona las fotos o vídeos que deseas restaurar y toca Recuperar.
- Si no encuentras los archivos que buscas, puede usar una herramienta de recuperación de datos de terceros, como iMyFone o Tenorshare.
- Conecta tu iPhone al ordenador y ejecuta el programa de recuperación de datos.
- Elige el modo de recuperación desde el dispositivo iOS y escanea tu iPhone.
- Una vez que se complete el escaneo, podrás ver los archivos borrados y seleccionar los que deseas recuperar.
- Haz clic en Recuperar para guardar los archivos en su ordenador o en su iPhone.