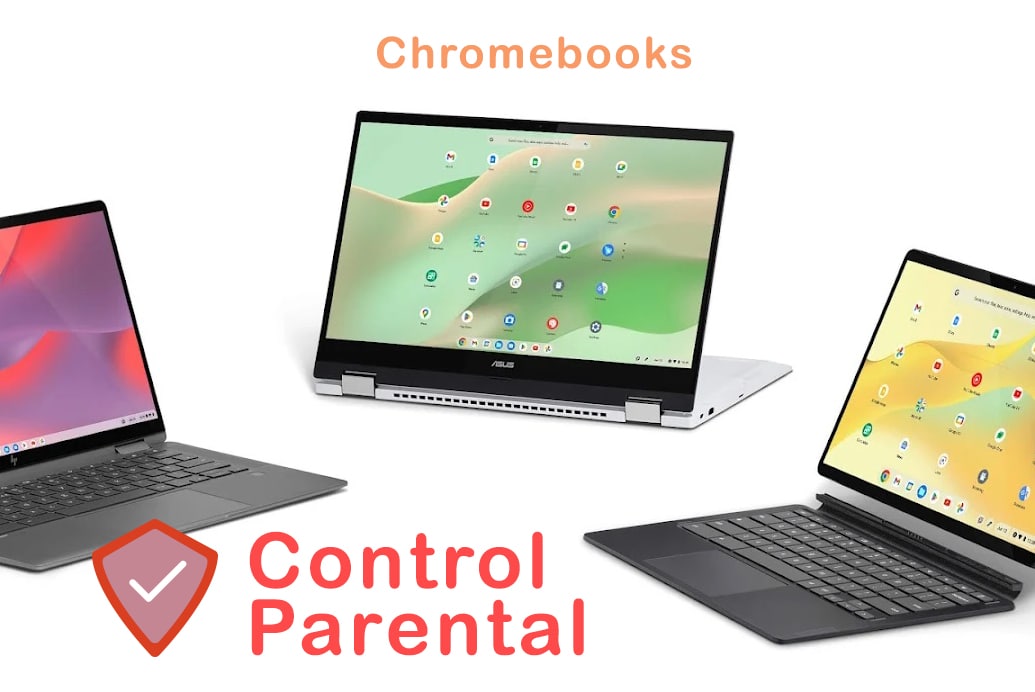Los Chromebooks son dispositivos muy populares entre los niños y los jóvenes, ya que ofrecen una forma sencilla y económica de acceder a Internet, a las aplicaciones de Google y a otros recursos educativos.
Sin embargo, como padres o tutores, es importante que podamos supervisar y limitar el uso que hacen nuestros hijos de estos dispositivos, para protegerlos de contenidos inapropiados, de riesgos de seguridad o de un exceso de exposición a las pantallas. En este artículo te explicamos cómo activar y configurar Chromebooks controles parentales.
Cómo configurar Chromebooks controles parentales:
- Descarga e instala la aplicación Google Family Link.
- Abre la aplicación y sigue las instrucciones para crear una cuenta de Google.
- Iniciar sesión en el Chromebook con su cuenta de Google.
- Ir a Configuración > Cuentas > Añadir persona.
- Introducir la cuenta de Google de su hijo/a y seguir las instrucciones.
- Activar la opción Supervisar esta cuenta.
- Acceder al panel de control familiar de Google y personalizar los ajustes de supervisión.
¿En qué consiste el control parental Chromebook y cómo activarlo?
El control parental en Chromebook es una función que permite a los padres o tutores supervisar y limitar el uso que sus hijos hacen de este dispositivo. Con el control parental, se puede restringir el acceso a ciertos sitios web, aplicaciones y servicios de Google, así como ver el historial de navegación y la actividad en línea de los menores.
A continuación, te explicamos cómo activar el control parental en Chromebook y cuáles son sus beneficios.
¿Cómo activar Family Link Chromebook?
Google Family Link es una aplicación gratuita que nos permite crear y administrar cuentas de Google para nuestros hijos menores de 13 años (o la edad correspondiente en tu país), y establecer una serie de controles parentales en sus Chromebooks. Con Google Family Link, puedes:
- Bloquear o permitir el acceso a determinados sitios web en Chrome, y tratar de filtrar los sitios con contenido sexualmente explícito o violento.
- Bloquear o permitir la instalación y el uso de aplicaciones de Chrome Web Store y Google Play Store, y controlar las compras dentro de las aplicaciones.
- Desactivar el modo de incógnito en Chrome, para evitar que nuestros hijos naveguen sin dejar rastro en el historial.
- Consultar o borrar el historial de navegación y los datos de Chrome de nuestros hijos, para ver qué sitios visitan y cómo usan su tiempo en línea.
- Establecer límites de tiempo de pantalla y horarios de uso del dispositivo, para fomentar hábitos saludables y equilibrados.
Para usar Google Family Link, necesitas tener un dispositivo con Android 5.0 o superior, o un dispositivo Apple con iOS 9 o superior. Además, debemos asegurarnos de que los Chromebooks de nuestros hijos tengan la versión 71 o superior del sistema operativo Chrome OS.
¿Cómo activar y configurar los controles parentales en los Chromebooks con Google Family Link?
A continuación, te explicamos los pasos que debes seguir para activar y configurar los controles parentales en los Chromebooks de tus hijos con Google Family Link:
- Descarga e instala la aplicación Google Family Link para padres en tu dispositivo Android o Apple desde Google Play Store o App Store, respectivamente.
- Abre la aplicación y sigue las instrucciones para crear una cuenta de Google para tu hijo o hija, si aún no tiene una. Deberás proporcionar algunos datos personales, como el nombre, la fecha de nacimiento y el género de tu hijo o hija, así como elegir un nombre de usuario y una contraseña para su cuenta.
- Una vez creada la cuenta, inicia sesión con ella en el Chromebook que le vas a asignar. Asegúrate de que el Chromebook esté conectado a Internet y tenga la batería cargada.
- En tu dispositivo Android o Apple, abre la aplicación Google Family Link para padres y selecciona el nombre de tu hijo o hija. Verás una lista de dispositivos asociados a su cuenta, incluyendo el Chromebook que acabas de iniciar sesión.
- Toca el icono del Chromebook y luego toca Configurar. Aparecerá una pantalla con varias opciones para personalizar los controles parentales en el Chromebook.
- Elige las opciones que prefieras para cada categoría: Tiempo de pantalla, Aplicaciones, Google Play Store, Chrome Web Store, Navegación web y Modo invitado e incógnito. Puedes cambiar estas opciones en cualquier momento desde la aplicación Google Family Link para padres.
Qustodio: otra alternativa de Control parental Chromebook
Control Parental y Bienestar Digital
- +5 Millones de Padres avalan la efectividad de Qustodio y sus funciones.
- Compatible con Windows, Mac, Chromebook, Android, iPad/iPhone, Kindle
- Controles y filtros para una navegación segura.
- Delimitación de tiempo de uso e informes de actividad detallados.
- Monitorización de redes sociales y aplicaciones de mensajería nativas y de terceros.
- Funciones de Geolocalización en mapa y alertas para ubicaciones definidas.
La función de control parental integrada en el sistema operativo Chrome OS es excelente, pero esta tiene algunas limitaciones. Por ejemplo, solo funciona con cuentas de Google supervisadas, no permite establecer límites de tiempo ni bloquear aplicaciones específicas, y no ofrece informes detallados de la actividad online de tus hijos.
Por eso, te presentamos otra alternativa de control parental para Chromebook: Qustodio. Esta es una solución integral de control parental y bienestar digital que te permite supervisar y gestionar el uso que tus hijos hacen de sus dispositivos, incluyendo Chromebook. Con esta app, puedes:
- Filtrar el contenido y las aplicaciones: Qustodio te permite bloquear el acceso a sitios web y aplicaciones inapropiadas o peligrosas para tus hijos, según su edad y tus preferencias.
- Monitorizar la actividad: te ofrece informes diarios y semanales de la actividad online de tus hijos, incluyendo el tiempo que pasan en cada sitio web o aplicación, las búsquedas que realizan, las llamadas y los mensajes que envían y reciben (en dispositivos Android e iOS), y más.
- Establecer límites de tiempo: te permite establecer horarios y límites de tiempo para el uso de cada dispositivo o aplicación, para fomentar hábitos digitales saludables y equilibrados en tus hijos.
- Gestionar todo desde tu propio dispositivo: Te permite acceder al panel de control online desde tu propio dispositivo iOS o Android, o desde el sitio web de Qustodio, para revisar la actividad de tus hijos, configurar las reglas y editar tus notificaciones.
Artículo relacionado:
¿Cómo instalar Qustodio en un Chromebook?
Para instalar Qustodio en un Chromebook, necesitas tener una cuenta de Qustodio y un plan de pago. El plan gratuito no funciona en Chromebook. Puedes elegir entre el plan Pequeño (para 5 dispositivos), el plan Mediano (para 10 dispositivos) o el plan Grande (para 15 dispositivos). Todos los planes incluyen una prueba gratis de 3 días y una garantía de reembolso de 30 días.
Características de la Mejor App de Control Parental y Bienestar Digital
✔️ Filtrado del contenido web y las aplicaciones.
✔️ Monitorización de todas las actividades en redes sociales y apps de mensajería instantánea (Facebook, Whatsapp, Instagram, Snapchat, etc.)
✔️ Configuración para establecer límites de tiempo.
✔️ Funciones de localización y alertas ante entrada o salida de lugares seguros.
✔️ Seguimiento de las llamadas y SMS.
✔️ Informes, alertas y SOS.
✔️ Compatible con Windows, Mac, Chromebook, Android, iPad/iPhone, Kindle.
Una vez que tengas tu cuenta y tu plan, sigue estos pasos para instalar Qustodio en el Chromebook de tu hijo:
- Accede al Chromebook de tu hijo con su cuenta de Google.
- Abre el navegador Chrome y busca la página oficial de Qustodio.
- Haz clic en el botón "Instalar" y sigue las instrucciones que aparecen en la pantalla.
- Cuando se complete la instalación, verás una pantalla de bienvenida de Qustodio. Haz clic en "Iniciar sesión" e introduce tu correo electrónico y contraseña de Qustodio.
- Asigna un nombre al dispositivo y selecciona el perfil del niño al que quieres asociarlo.
- Después de instalar Qustodio en el Chromebook de tu hijo, puedes configurar las opciones de control parental que quieras utilizar. Para ello, accede a tu aplicación para padres o al Portal Familiar y selecciona el perfil del niño que quieres gestionar.
» RELACIONADO: Mejores aplicaciones de control parental para PC
Ventajas de tener control parental en Chromebook
Los Chromebooks son dispositivos que ofrecen una serie de ventajas para los padres que quieren controlar el uso que hacen sus hijos de Internet. Algunas de estas ventajas son:
- No permiten el modo incógnito, lo que impide que los niños oculten su actividad en línea.
- Los Chromebooks se pueden gestionar desde la aplicación Google Family Link, que permite a los padres establecer restricciones de contenido, bloquear o permitir sitios web y aplicaciones, consultar o borrar el historial de navegación y recibir alertas ante situaciones sospechosas.
- Se mantienen actualizados con las últimas medidas de seguridad y protección de Google, lo que reduce el riesgo de virus, malware o phishing.
- Tienen una batería de larga duración, un diseño ligero y resistente, y un funcionamiento rápido y fluido, lo que los hace ideales para el uso escolar y doméstico.
Esperamos que este artículo te haya sido útil para aprender cómo activar y configurar Chromebooks controles parentales de tus hijos con Google Family Linky y Qustodio. Si tienes alguna duda o sugerencia, puedes dejarnos un comentario abajo. ¡Gracias por leernos!
» RELACIONADO: Los mejores software de control parental para cualquier dispositivo
Preguntas Frecuentes:
¿Cómo bloquear un Chromebook?
Si quieres proteger tu Chromebook de accesos no autorizados, puedes bloquearlo con una contraseña o un PIN:
- Abre la configuración de tu Chromebook y haz clic en Seguridad y privacidad.
- En la sección Bloqueo de pantalla, elige si quieres usar una contraseña o un PIN para desbloquear tu dispositivo.
- Si eliges usar un PIN, tendrás que crear uno de al menos 6 dígitos y confirmarlo.
- Activa la opción Mostrar bloqueo de pantalla cuando se despierte el dispositivo.
- También puedes activar la opción Requerir contraseña al reactivarse para que se te pida la contraseña o el PIN cada vez que abras la tapa de tu Chromebook o lo conectes a una fuente de alimentación.
Ahora, cuando quieras bloquear tu Chromebook, solo tienes que pulsar las teclas Buscar + L o hacer clic en el icono de tu cuenta en la esquina inferior derecha y seleccionar Bloquear.